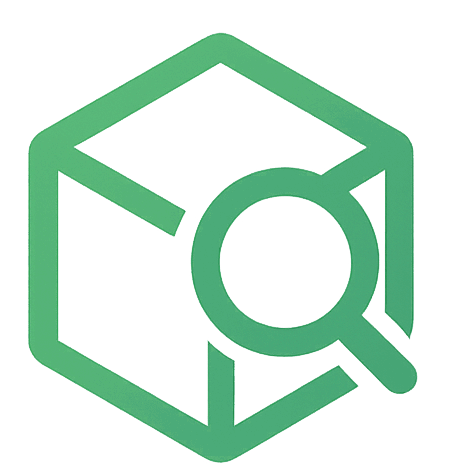Nicht alle Blender-Tools sind gleich – einige sind essenziell für einen effizienten Workflow und realistische Modelle. In diesem Beitrag stellen wir dir fünf der wichtigsten Modeling-Tools vor, die dir in unzähligen Projekten helfen werden. Außerdem gibt es eine einfache Übung, mit der du alle Tools direkt ausprobieren kannst: das Modellieren eines Stifts in Blender.
1. Bevel Tool – Weiche Kanten für mehr Realismus
Hotkey: B
Was es macht:
Das Bevel-Tool teilt eine Kante und erzeugt neue Flächen, wodurch Ecken und Kanten abgerundet oder abgeschrägt werden. Dadurch wirken Modelle realistischer, da es in der echten Welt kaum vollkommen scharfe Kanten gibt.
So benutzt du es:
- Wechsle in den Edit-Mode (
Tab) und wähle eine Kante aus. - Drücke
Ctrl + B, um das Bevel-Tool zu aktivieren. - Nutze das erscheinende Dropdown-Menü, um die Anzahl der Segmente anzupassen und zwischen einer konvexen oder konkaven Form zu wählen.
Warum du es brauchst:
Ohne Bevels wirken Modelle oft künstlich. Abgeschrägte oder abgerundete Kanten sorgen für einen realistischeren Look.
💡 Tipp: Beim Subdivision-Modelling ist Bevel nicht immer die beste Wahl. Experimentiere mit Bevels, Creases oder Loops, um herauszufinden, was am besten funktioniert.
2. Merge Tool – Doppelte Vertices bereinigen
Hotkey: M
Was es macht:
Das Merge-Tool kombiniert mehrere ausgewählte Vertices zu einem einzigen. Dadurch verschwinden überflüssige Vertices, was das Modell vereinfacht und die Performance verbessert.
So benutzt du es:
- Wähle alle Vertices aus (
A). - Drücke
M, um das Merge-Menü zu öffnen. - Wähle die gewünschte Merge-Option (z. B. „At Center“, „At Cursor“ oder „By Distance“).
Warum du es brauchst:
Nach dem Beveln oder dem Verbinden von Objekten bleiben oft doppelte Vertices zurück. Diese kannst du mit dem Merge-Tool sauber entfernen, um ein optimiertes Mesh zu erhalten.
💡 Tipp: Nutze die „By Distance“-Funktion, um automatisch alle doppelten Vertices zu entfernen.
3. Extrude Tool – Schnell neue Geometrie erstellen
Hotkey: E
Was es macht:
Extrude ermöglicht das Erstellen neuer Flächen, indem bestehende Geometrie in eine bestimmte Richtung erweitert wird. Dies ist eines der meistgenutzten Tools für das Erstellen von komplexen Modellen.
So benutzt du es:
- Wähle eine Fläche, Kante oder einen Vertex aus.
- Drücke
E, um die Auswahl zu extrudieren. - Bewege die Maus oder gib eine exakte Länge ein, um die Extrusion zu steuern.
Warum du es brauchst:
Ohne Extrude wäre das Modellieren in Blender viel aufwendiger. Ob Grundformen, Architektur oder organische Modelle – Extrusion gehört zu den essenziellen Werkzeugen.
💡 Tipp: Mit Alt + E kannst du das Extrude-Menü öffnen und verschiedene Extrusionsmethoden nutzen, z. B. „Extrude Along Normals“.
4. Loop Cut and Slide Tool – Präzise Schnitte setzen
Hotkey: Ctrl + R
Was es macht:
Das Loop-Cut-Tool erzeugt neue Schnitte in einem Mesh, die du dann verschieben kannst. So kannst du dein Modell gezielt unterteilen und Detailbereiche hinzufügen.
So benutzt du es:
- Drücke
Ctrl + R, um einen Loop Cut vorzubereiten. - Bewege die Maus über das Modell, um den Schnittpunkt zu wählen.
- Scrolle, um mehrere Schnitte gleichzeitig zu erzeugen.
- Klicke, um den Schnitt zu setzen, und bewege dann die Maus, um ihn zu verschieben.
Warum du es brauchst:
Loop Cuts sind unerlässlich für präzise Modellierung, insbesondere wenn du dein Modell mit der Subdivision Surface Modifier-Technik verfeinerst.
💡 Tipp: Falls der Schnitt nicht perfekt sitzt, kannst du ihn nachträglich mit G (Grab) verschieben.
5. Grid Fill – Lücken sauber füllen
Was es macht:
Das Grid-Fill-Tool füllt eine Fläche mit einem Gitternetz aus verbundenen Polygone, indem es zwei gegenüberliegende Edge-Loops verwendet.
So benutzt du es:
- Wähle zwei gegenüberliegende Edge-Loops mit der gleichen Anzahl an Vertices aus.
- Drücke
F3, suche nach „Grid Fill“ und aktiviere es. - Nutze die Parameter „Span“ (Anzahl der Spalten) und „Offset“ (Drehung des Grids), um das Ergebnis anzupassen.
Warum du es brauchst:
Mit Grid Fill kannst du Löcher in deinem Modell präzise füllen, ohne manuell Polygonflächen hinzuzufügen.
💡 Tipp: Aktiviere „Simple Blending“, um unerwünschte Verzerrungen in deiner Geometrie zu minimieren.
Ein einfaches Blender-Projekt: Modellierung eines Stiftes
Jetzt ist es Zeit, die fünf Werkzeuge in der Praxis auszuprobieren! In diesem Mini-Projekt erstellst du einen einfachen Stift in Blender:
- Zylinder erstellen: Beginne mit einem Zylinder für den Stiftkörper.
- Bevel anwenden: Runde die Enden leicht ab, um realistischere Kanten zu erhalten.
- Extrude nutzen: Extrudiere das vordere Ende, um die Stiftspitze zu formen.
- Loop Cuts setzen: Füge Schnitte hinzu, um Details wie Griffmulden zu modellieren.
- Grid Fill für Lücken: Falls beim Modellieren Lücken entstehen, fülle sie mit Grid Fill.
Optional kannst du noch Materialien und Shader hinzufügen, um den Stift realistischer aussehen zu lassen.
Fazit: Mit diesen 5 Blender-Tools schneller zum perfekten Modell
Diese fünf Werkzeuge sind essenziell für die 3D-Modellierung in Blender. Sie helfen dir, realistische Modelle effizienter zu erstellen und deinen Workflow zu optimieren. Mit dem kleinen Stift-Projekt kannst du alle Tools in der Praxis testen und deine Fähigkeiten verbessern.
Bleib dran und experimentiere weiter – mit diesen Grundlagen bist du bestens gerüstet für komplexere Blender-Projekte!