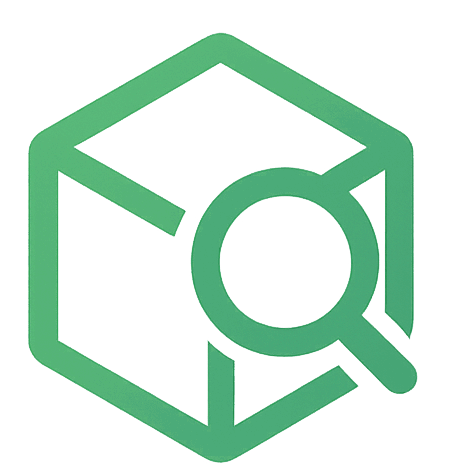ZBrush hat sich in der Welt des digitalen Sculptings als eines der leistungsfähigsten Programme etabliert. Mit der neuen ZBrush-Version für das iPad wird die Software nun auch für unterwegs zugänglich. In dieser Anleitung zeigen wir dir, wie du in wenigen Schritten ein Speed Sculpting-Projekt auf deinem iPad umsetzen kannst – perfekt, um das Potenzial der App zu entdecken und schnelle Fortschritte zu erzielen.
1. Einführung in ZBrush für iPad
ZBrush ist bekannt für seine Vielseitigkeit und die enorme Bandbreite an kreativen Möglichkeiten. Doch für Anfänger kann der Einstieg in die komplexe Benutzeroberfläche und die Vielzahl an Werkzeugen zunächst überwältigend wirken. ZBrush für iPad bietet einen intuitiveren Einstieg in die Welt des 3D-Sculptings, behält jedoch die wesentlichen Funktionen der Desktop-Version bei. Mit einem Fokus auf Speed Sculpting kannst du in kürzester Zeit eindrucksvolle Modelle erstellen.
2. Start mit ZSpheres
Ein großartiger Ausgangspunkt für dein Speed Sculpt ist die Nutzung von ZSpheres. Diese kleinen Kugeln lassen sich verbinden und bilden das Grundgerüst deiner Kreatur. In unserem Beispiel erstellen wir ein Spinnenmodell. Beginne, indem du eine ZSphere auf der Arbeitsfläche platzierst und die Symmetrieoption aktivierst. Symmetrie hilft dir, die Grundformen schnell und präzise zu erstellen, bevor du dich den feineren Details zuwendest.
3. Grundform erstellen
Mithilfe der Symmetrie kannst du nun neue ZSpheres hinzufügen, sie skalieren, verschieben und rotieren, um die Grundform deiner Kreatur zu formen. Bei unserem Spinnenbeispiel fügen wir zunächst den Körper der Spinne hinzu und arbeiten von dort aus weiter. Nutze das Skalierwerkzeug, um die Proportionen anzupassen und eine klare Struktur zu schaffen.
4. Füge Details hinzu: Augen und Fänge
Nun ist es an der Zeit, deiner Kreatur weitere Details hinzuzufügen. Mit Referenzbildern als Vorlage erstellst du die Augen und Fänge der Spinne, die sogenannten Cheliceren. Diese Elemente müssen noch nicht in ihrer endgültigen Größe oder Form sein, aber ihre Platzierung ist entscheidend, um später genauere Details zu modellieren.
5. Beine modellieren
Die Spinne hat acht Beine, die alle von der Unterseite des Körpers ausgehen. Verwende zusätzliche ZSpheres, um diese Beine zu formen. Es hilft, Referenzbilder zur Hand zu haben, um die Gelenke und Proportionen der Beine korrekt zu modellieren. Ein wichtiger Tipp: Setze zwei ZSpheres an den Stellen, an denen die Beine sich biegen sollen, um die spätere Modellierung zu erleichtern.
6. Verfeinerung der Beine
Mit den Grundformen der Beine fertig, solltest du nun beginnen, die Gelenke und Winkel weiter zu verfeinern. Die Verwendung des Verschiebungswerkzeugs ist hier von entscheidender Bedeutung, um die richtige Position und Ausrichtung der Beine zu gewährleisten. Dies ist der beste Zeitpunkt, um sicherzustellen, dass die Proportionen stimmen, bevor du zur nächsten Phase übergehst.
7. Konvertiere das Modell in Geometrie
Sobald du mit der Form deines Modells zufrieden bist, ist es Zeit, die ZSpheres in ein vollständiges 3D-Modell zu konvertieren. Dies geschieht über das „Adaptive Skin“-Werkzeug im Menü. Mit dem neuen Modell kannst du dann die Auflösung erhöhen und dein Speed Sculpting-Projekt weiter detaillieren.
8. Skulptur und Detaillierung
Nun kommt der kreative Teil: das eigentliche Sculpting. Mit einfachen Werkzeugen wie dem „Clay Build Up“-Pinsel kannst du grobe Details hinzufügen und mithilfe des Glättwerkzeugs verfeinern. Diese Technik macht etwa 90 % des Arbeitsschrittes bei einem Speed Sculpt aus. Konzentriere dich zuerst auf die Beine und arbeite dich dann zum Körper und den Augen vor. Der „Dam Standard“-Pinsel ist ein großartiges Werkzeug, um feine Falten und Vertiefungen zu modellieren.
9. Verfeinerung und Endbearbeitung
Nachdem du die Grunddetails fertiggestellt hast, kannst du damit beginnen, die Feinheiten deines Modells weiter zu verfeinern. Die Augen der Spinne können zum Beispiel mit dem „Dam Standard“-Pinsel hervorgehoben werden. Gehe das gesamte Modell erneut durch und suche nach Bereichen, die zusätzliche Skulpturdetails oder Anpassungen benötigen.
10. Bemalung des Modells
Wenn du mit dem Sculpting zufrieden bist, kannst du dein Modell bemalen. Wähle im Materialmenü einen passenden Look für deine Kreatur. In unserem Beispiel wählen wir eine schwarze Farbe, um der Spinne eine realistische Optik zu verleihen, und fügen anschließend rote Akzente hinzu. Nutze Referenzbilder, um deine Kreatur so realistisch oder stilisiert wie gewünscht darzustellen.
Fazit: Speed Sculpting leicht gemacht
Mit ZBrush für iPad wird das digitale Sculpting zugänglicher als je zuvor. Die intuitive Benutzeroberfläche und die leistungsstarken Tools ermöglichen es dir, in kürzester Zeit beeindruckende Modelle zu erstellen. Ob du Anfänger bist oder bereits Erfahrung hast – diese Anleitung bietet eine solide Grundlage für schnelles und effektives Arbeiten in ZBrush.